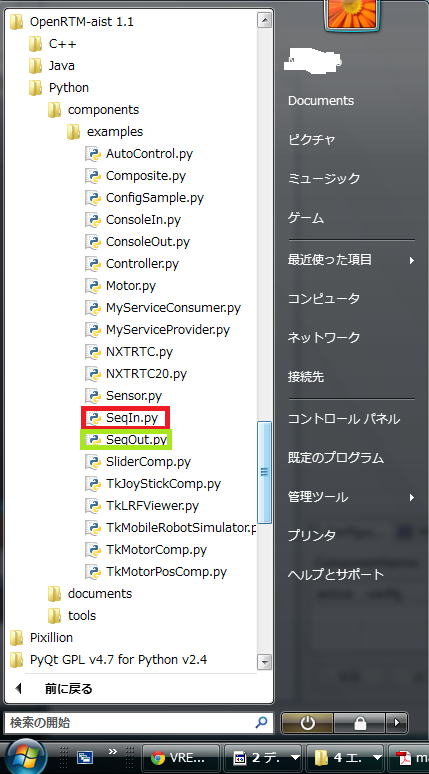
ExcelRTCのチュートリアル(その1)
全体の手順
まず、RTCを起動する前にネームサービス、RTシステムエディタの起動を行います。その後RTCを起動します。次にデータポートの追加を行い、サンプルコンポーネントを用いてDataInPortで読み込んだデータのセルへの書き込み、セルの値のDataOutPortからの出力を行います。
前準備
このページの手順に従ってネームサーバー、RTSystemEditorの起動を行ってください。
ExcelRTCの起動
ExcelControlpy.py(もしくはdistフォルダ内のExcelControlpy.exe)を実行してください。
するとExcelと操作用GUIが起動します。既にExcelを起動している場合は新規にファイルを作成します。
テスト用RTCの起動
ExcelRTCがどのような動作をするか確認するためにOpenRTM-aist付属のサンプルRTCを起動します。
先ほどと同じようにすべてのプログラムからSeqIn.pyとSeqOut.pyを起動してください。
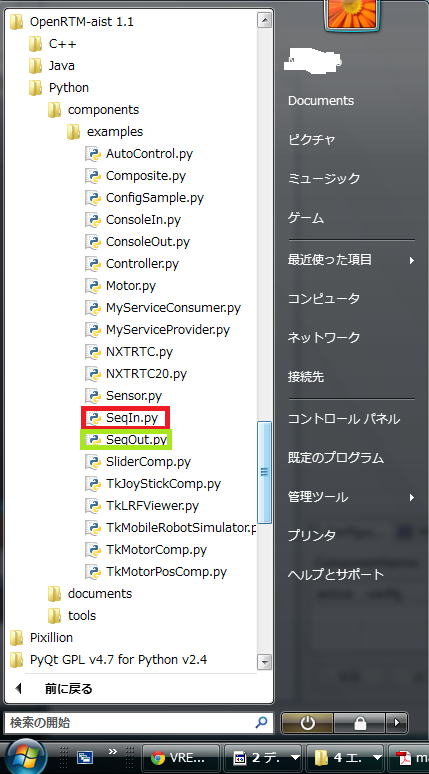
SeqInは様々なデータ型のDataInPortを持つRTCで入力を表示することができます。SeqOutは様々なデータ型のDataOutPortを持つRTCで周期的にDataOutPortからデータを出力することができます。
データポートとセルの関連付け
まずは、SeqOutCompを使ってデータポートより入力されたデータをセルに書き込んでみます。
起動したGUIからツリー表示ボタンを押してください。
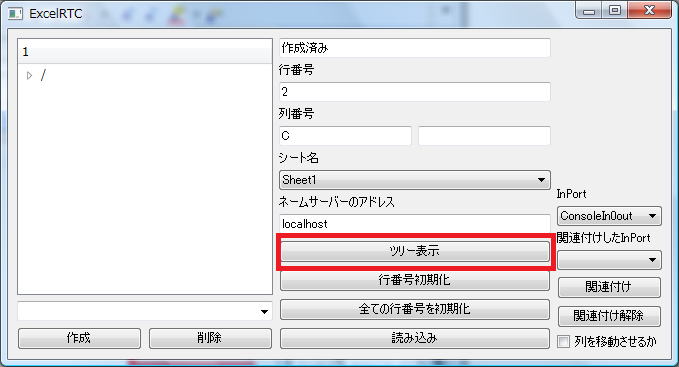
そして表示されたツリーからSequenceOutComponent0のLongを選択してください※。
※どのデータ型でも特に問題はありませんが、このチュートリアルと結果が同じになるようにLongを選択してください。
そして、作成ボタンを押してください。
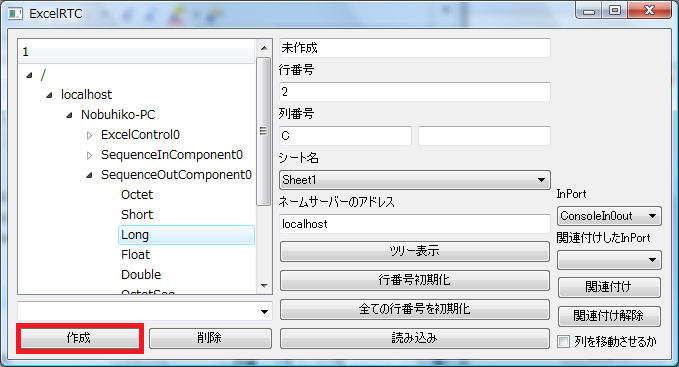
これでセルとデータポートの関連付けができました。
RT System EditorでSequenceOutComponent0とExcelControl0をSystem Diagramに表示してください。
データポートが作成されて接続したのがわかると思います。
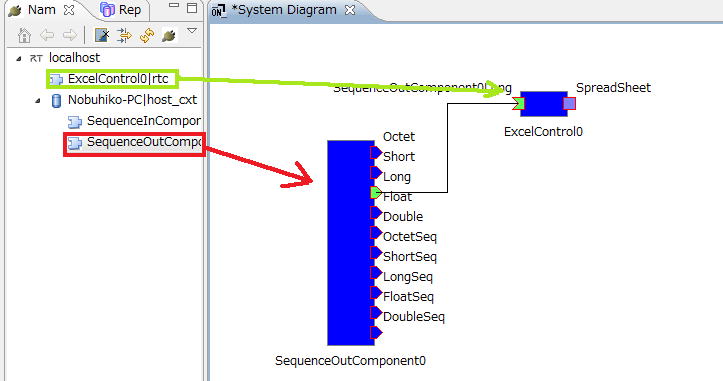
セルへのデータの書き込み
SeqOutCompのLongのデータをセルに書き込むためにはRTCをアクティブにする必要があります。RT System Editorのアクティブ化ボタンを押してください。
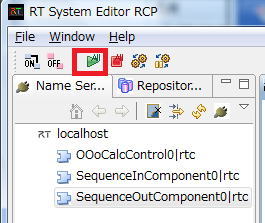
アクティブ化ボタンを押すとデータが列の下へ順に書き込まれていることが分かると思います。
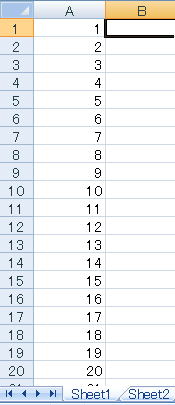
とりあえず、非アクティブ化ボタンを押してセルへの書き込みを止めてください。

セルからデータの読み込み
次はSeqInCompを使ってセルの値をデータポートから送信してみます。
ツリー表示を押してツリーからSequenceInComponent0のLongを選択して作成ボタンを押してください。他のデータ型でも問題はありません。
この際A2のセルに接続したRTC、データポートの名前が記入されますが、出力するデータは数値でなければならないのでA2のセルに適当な数値を入力しておいてください。
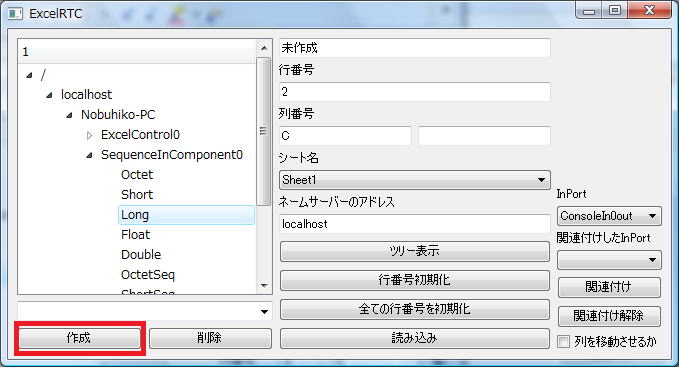
RT System Editorで確認するとSeqInCompのLongと通信するデータポートが追加されて接続されています
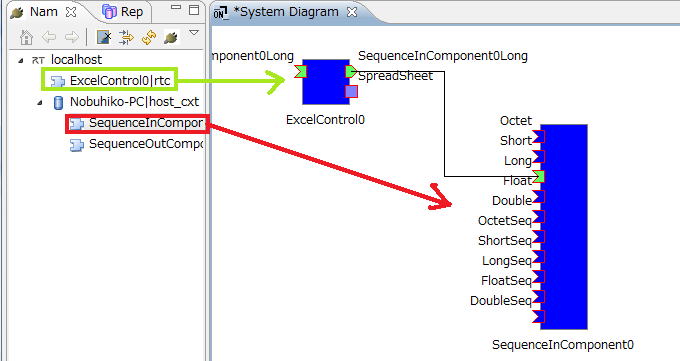
先ほどと同じようにアクティブにすると先ほど書き込まれたセルの値がSeqInに送信されます。
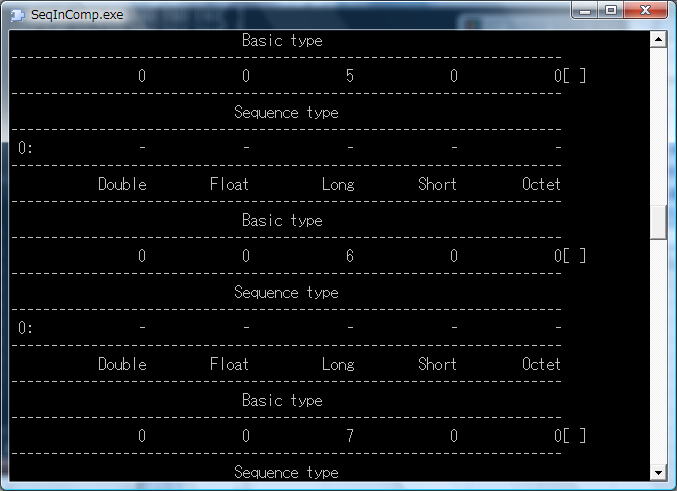
これでチュートリアルは終わりです。より詳細な情報は使用方法のページに載せます。